
¿Imprimes tus fotografías o eres de los que las dejan almacenadas en el disco duro?
La fotografía digital nos ha dado muchas ventajas, pero también nos ha llevado a perder algunas emociones por el camino.
Si quieres disfrutar mucho más de tus fotografías, tienes que imprimirlas. Por lo menos, esas que más te gustan.
Si una fotografía te gusta en tu ordenador, te gustará mucho más si la imprimes y la impresión es la adecuada.
Con este artículo quiero animarte a imprimir tus fotografías y darte unos consejos para que cuando lo hagas, el resultado sea el que buscas y no te lleves sorpresas.
Índice de contenidos
¿Hasta dónde te quieres complicar?
El posible resultado de la impresión comienza a decidirse ya desde la captura.
Después el revelado o edición digital de la fotografía afectará mucho al resultado final.
Por último está la impresión ya de tu fotografía, en tu impresora o en un estudio o laboratorio de fotografía.
Uniendo todos los pasos podríamos llamarle la cadena de impresión.
Haciendo un símil con el modo de disparo de tu cámara, puedes optar por imprimir tus fotografías sin preocuparte por nada, es decir, en Automático.
Que no tiene por qué salirte mal si las fotografías están correctamente expuestas.
Y en el otro extremo, puedes cuidar hasta el último detalle en toda la cadena desde la captura a la impresión para obtener los mejores resultados.
En ese caso dejarás menos cosas en el aire y seguramente el resultado es siempre mejor.
¿Cuál es mi consejo? Como fotógrafo deberías cuidar todos los aspectos de tus fotografías, y la impresión es uno de ellos.
Por lo tanto, si no te quieres complicar en exceso, sí que al menos te recomiendo que tengas en cuenta lo que te voy a contar en este artículo y apliques si no todo, al menos, lo que esté en tu mano 😉
Etapa 1: cómo configurar nuestra cámara y sobre los formatos de archivo

Vamos a ver ciertos aspectos a tener en cuanta cuando realizas tus fotografías, tanto de la configuración de tu cámara, como aspectos sobre el archivo obtenido.
Empecemos por el principio: dispara en formato RAW y utiliza AdobeRGB
Ya lo he dicho muchas veces, pero no me canso. Si tu cámara permite disparar en formato RAW te aconsejo usarlo.
A no ser que conozcas el formato RAW y hayas optado, por las razones que sea, no usarlo.
En este artículo ya te hablé del formato RAW y sus ventajas, si no las conoces puedes echarle un vistazo.
RAW además soporta más de 8 bits por canal de color, no como JPEG que sólo puede usar 8 bits. Y si buscas la máxima calidad, aquí sólo el formato RAW te asegura no perder ninguna información del sensor, almacenando los 12, 14 o más bits que sea capaz de captar por canal de color.
Configura el formato RAW desde el menú de tu cámara.
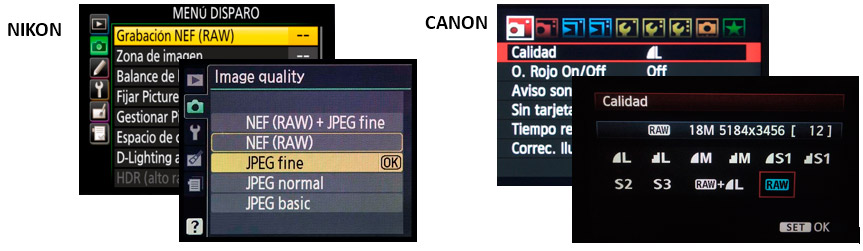 Otra cuestión aconsejable, utilices RAW o JPEG al capturar, es utilizar el espacio de color AdobeRGB en tu cámara, en lugar del espacio de color sRGB.
Otra cuestión aconsejable, utilices RAW o JPEG al capturar, es utilizar el espacio de color AdobeRGB en tu cámara, en lugar del espacio de color sRGB.
Ya que de cara a la impresión de fotografías, AdobeRGB cubre más tonos verdes y azules, a los que nuestro ojo es bastante sensible.
Revisa la configuración de tu cámara, desde el menú, para ver si estás utilizando este espacio de color.
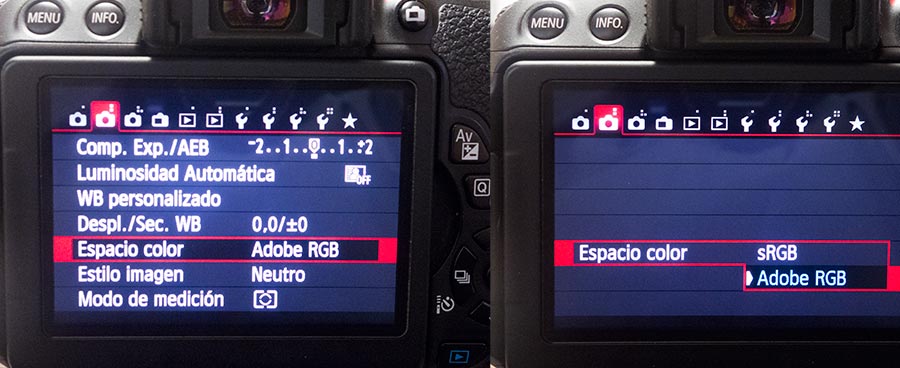
Una duda sobre mis archivos, ¿a qué tamaño puedo imprimirlos?
A la hora de imprimir una fotografía hay ciertos conceptos que lían un poco.
Prácticamente cualquier imagen puedes imprimirla a un tamaño pequeño, como 10×15 o 13×18 cm.
Pero si buscas algo más grande, algo que te aconsejo para esas fotos que tanto te gustan 😉 , ¿a qué tamaño máximo puedes llegar a imprimir esas fotografías?
Hace ya un tiempo escribí un artículo para hablar de megapíxeles, resolución, píxeles por pulgada, etc. Si no te encuentras muy cómodo con estos conceptos te aconsejo echarle un vistazo 😉
A modo de resumen si es bueno que tengas claro estos conceptos:
- Tamaño de la imagen. Se mide en píxeles. Los famosos megapíxeles vienen de multiplicar el número de píxeles de ancho x alto en una imagen. Los píxeles son una unidad de información de una imagen, no tienen relación con una dimensión física.
- Resolución de la imagen. Se mide habitualmente en píxeles por pulgada. Se refiere a cómo represento ese número de píxeles sobre una superficie, ya sea por ejemplo una pantalla de ordenador, o una imagen impresa.
Los píxeles por pulgada son una medida un tanto extraña para nosotros. La pulgada es una medida inglesa, pero vamos la conversión es sencilla, una pulgada realmente mide 2,54 cm.
Así el tamaño de impresión depende de la resolución de impresión, del número de píxeles que metamos en una pulgada.
Una imagen de 12 megapíxeles (por ejemplo de 4000×3000 píxeles, relación 4:3) se puede imprimir sobre una superficie de 100 cm o de 10 cm de largo, por ejemplo, lo que cambia es el número de píxeles por centímetro, o dicho de forma más estándar, por pulgada.
- En el primer caso, 4000 (px) / 100 (cm) = 40 px / cm. Que si lo pasamos a pulgadas serían 40 x 2,54 = 102 ppp
- En el segundo caso, 4000 (px) / 10 (cm) = 400 px / cm. En pulgadas: 400 x 2,54 = 1016 ppp
La resolución de impresión óptima estandarizada es de 300 ppp, aunque a partir de 150 ppp los resultados pueden ser correctos.
Por debajo de esa resolución sí que puede haber problemas, en ese caso, te aconsejo imprimir a un tamaño más pequeño, así subirá la resolución 😉
En la práctica, mira los tamaños de impresión que podemos utilizar con tamaños de imagen habituales:
- 16 megapíxeles (5000 x 3333 píxeles, relación 3:2). Un tamaño muy normalito hoy día. Si imprimes a 300ppp (resolución óptima) puedes imprimir con un tamaño de 42×28 cm, pero si imprimes a 150ppp (resolución aceptable) puedes llegar a 85×57 cm.
- 24 Megapíxeles (6000 x 4000 píxeles, relación 3:2) a 300ppp el tamaño de impresión es aproximadamente 51×33 cm, y a 150ppp llegamos a 101×67 cm.
La guerra de los megapíxeles
En principio, cuantos más píxeles tenga una imagen mejor. Pero el problema es que al final no depende tanto de la cantidad si no de la calidad.
Hoy día, como es un dato que vende los fabricantes meten más píxeles en los sensores de las cámaras. Pero al mismo tamaño de sensor, que sea capaz de captar más píxeles suele llevar aparejado menos calidad de imagen.
La tecnología mejora, pero no te ciegues por los megapíxeles, mejor menos megapíxeles y más calidad, que muchos megapíxeles en el mismo tamaño de sensor.
Amén del mayor espacio de almacenamiento que ocupan las imágenes más grandes. Aunque el espacio de almacenamiento hoy día tampoco es un gran problema.
¿Sirve de algo remuestrear?
Una imagen puedes hacerla del número de píxeles que quieras, lo que se llama remuestrear. Algo que puedes utilizar para tener más píxeles en tu imagen.
Otra cosa es que ganes algo con ello, algo apreciable en la impresión.
Al final, cuando con un programa, amplias el número de píxeles de la imagen, el programa se “inventa” esos píxeles extra en base a la información de los píxeles cercanos, pero no deja de ser una “invención” y la calidad no se ve especialmente mejorada.
Hay programas especializados, plugin de Photoshop, pero no te recomiendo perder tiempo en ellos, ¡hay mucho por aprender en fotografía como para dedicarlo a esto!
Por lo tanto no te recomiendo, es preferible imprimir a un tamaño más pequeño como te decía antes.
Etapa 2: Revela y edita de tus fotografías

Ya lo he dicho otras veces, mi consejo es que reveles o edites estas fotografías.
No tienes por qué complicarte mucho, basta con un revelado básico en tus archivos RAW o unos ajustes básicos si disparas en JPEG, algo que no debería llevarte más de 5 minutos por fotografía.
¿Por qué es importante este proceso? Porque hoy día todas las cámaras tienen sus limitaciones y no son capaces de ver lo que es capaz de captar nuestro ojo.
Estos pequeños ajustes, o grandes, eso lo decides tú, pueden mejorar bastante la apariencia de tus fotografías.
Vale, ya te tengo convencido y vas a revelar o editar tus fotografías.
Estate tranquilo, no vas a hacer este proceso con todas tus fotografías. Lo harás sólo con aquellas que más te gusten 😉
Pero en este proceso pueden surgir ya ciertos problemas.
¿La foto impresa va a salir como la veo en mi pantalla de ordenador?
Muy buena pregunta, has metido el dedo en la llaga 😉
Claro, si estás revelando o editando tu fotografía, estás ajustando los colores, la exposición (iluminación), el contraste, etc., y supongo que luego querrás, que si se imprime esa fotografía, salga tal y como tú has decidido dejarla.
La verdad es que tanto si imprimes una fotografía en tu impresora, como si lo haces en el laboratorio, el resultado puede llegar a diferir mucho con respecto a lo que ves en tu pantalla.
Aunque vamos a ver cómo puedes obtener buenos resultados sin complicarte la vida.
Básicamente, los problemas pueden ser de color, que no sean como los que ves en la pantalla de tu ordenador y de iluminación, que la fotografía impresa tenga menos o más iluminación de la que ves en tu ordenador.
Para que nuestra percepción del color y el brillo sea la correcta, tu monitor debería estar calibrado.
Para calibrarlo se utilizan los ajustes estándares del monitor: brillo, contraste y balance de color.
En monitores más avanzados se puede ajustar también: la ganancia (o la luminosidad del blanco) y la gamma (o luminiscencia, cantidad de luz que emite el monitor).
Calibrar el monitor
Vamos a ver las distintas formas de calibrar el monitor.
Existen básicamente 2 alternativas, sin usar calibrado, a “ojímetro” 😉 o a través de un calibrador de monitor.
A ojímetro
Este ajuste se hace según nuestra percepción. Por lo que es menos preciso que usar un calibrador de monitor. Pero bueno, mejor esto que nada 😉
La alternativa más sencilla a calibrar el monitor con su propio menú es hacerlo mediante la herramienta nativa del sistema operativo.
En Windows 7 (en adelante) existe el panel de control la opción para “calibrar color”, que se hace a modo de asistente, siguiendo las instrucciones. Es sencillo.
En Mac OSX, se puede calibrar el monitor con desde la opción Configuración > Pantallas > Color.
Luego existen varias opciones:
- Herramientas online que te ayudan con los ajustes de tu monitor, como Photo Friday o Vanity & FlatPanel. La ventaja es que no tienes nada que instalar en tu ordenador, pero no ajustan nada por ti, sólo te sirven de referencia visual. Te tocaría a ti ajustar los blancos, negros y colores con el menú del monitor.
- Mediante algún programa específico. Estos programas se ayudan de referencias visuales, pero al instalarse en un ordenador son más potentes y pueden interactuar con el Sistema Operativo de tu ordenador. Existen varios programas gratuitos para intentar calibrar el monitor, como son:
- DisplayCAL (multiplataforma: Windows, Mac OSX, Linux, etc.)
- QuickGamma (para Windows)
- Calibraze (para Windows)
Utilizando un calibrador de monitor

Naturalmente esta opción es mucho más fiable y la que nos asegura unos mejores resultados.
Si quieres tomarte en serio esto de la fotografía, es algo que tendrás que plantearte. Aunque puedes empezar por los programas que hemos visto antes.
Un calibrador de monitor viene acompañado de un software que junto con el calibrador (el colorímetro) miden de forma objetiva los colores.
A partir de unos 90€ ya existen versiones sencillas, como el Datacolor Spyder 5 Express o el X-Rite ColorMunki Smyle . Estas marcas también tienen versiones un poco más avanzadas a partir de unos 140€, como Datacolor Spyder 5 PRO, o el X-Rite ColorMunki Display.
Para calibrar correctamente un monitor hazlo cuando lleve al menos media hora encendido y además las condiciones de luz deben ser adecuadas y no deberían ser muy cambiantes. Además, cada cierto tiempo debes volver a calibrar el monitor, por si ha habido algún cambio de iluminación o en el monitor.
Perfil de monitor
Cuando realizas el calibrado con el Sistema Operativo, con un programa de calibración o un calibrador, vas a obtener un perfil de color para tu monitor.
Este perfil de color del monitor guarda los valores (pureza del blanco, color de los primarios rojo, verde y azul y su gamma) que se han encontrado como correctos en la calibración.
De esa forma su funcionamiento será el esperado y en adelante, puedes confiar en lo que te muestra.
Eso sí, es aconsejable volver a ajustar el monitor cada cierto tiempo, por ejemplo cada mes, o si las condiciones de luz, etc. cambian en la habitación.
Lo complicamos un poco más: perfiles ICC
Pues efectivamente para obtener los mejores resultados, todavía nos queda el paso de impresión o revelado.
Habría que controlar íntegramente los perfiles de toda la cadena gráfica (CFD, escáner, pantalla, impresora/papel, etc.) mediante un sistema de gestión de los colores, se obtienen los mejores resultados.
Un perfil ICC es un pequeño archivo (con la extensión .icc o .icm) que puede describirse como el carnet de identidad colorimétrico de un periférico o de la asociación papel/impresora.
- MAC OSX: copie los ficheros en el directorio /Library/ColorSync/Profiles
- Windows: clic con el botón derecho del ratón sobre el archivo y seleccione «instalar perfil»
Una vez cargado el perfil en tu ordenador, tienes que ver si tu programa de edición permite ver la prueba con perfiles ICC determinados. En Photoshop ésta opción está en el menú Vista à Ajustes de prueba à A medida.
Con esta opción puedes cargar el perfil ICC instalado para ver cómo quedarían tus fotografías impresas con el dispositivo que has instalado su perfil de color.
Consejo, para hacer pruebas, sacar alguna foto puntualmente o si tienes cierta prisa y no puedes desplazarte al laboratorio, la opción de imprimir tus fotos en tu propia impresora es siempre una opción válida a tener en cuenta.
Un último paso: ¡vamos a enfocar un poco!
Se aconseja que para imprimir una fotografía se aplique un último paso de enfoque, ya que en la impresión se pierde algo de enfoque.
Si estás revelando un archivo RAW, con programas como Camera Raw o Lightroom es tan fácil como subir el deslizador de Enfoque. Con otros programas de revelado, debería ser algo similar.
Si estás editando la foto con Photoshop, existen muchísimos métodos de enfoque. Voy a contante uno de ellos, uno de los más sencillos.
Los pasos a seguir serían los siguientes:
1º. Haz zoom al sobre una parte de la imagen que tenga detalles, al 100% o cercano.
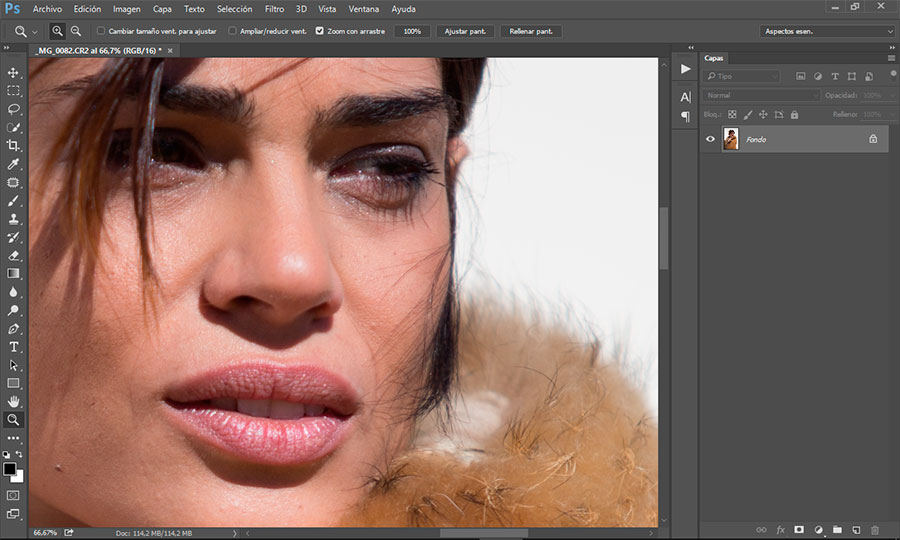
2º. Vamos a aplicar un filtro inteligente a la imagen, con Filtro > Convertir para filtros inteligentes. Con esto vamos a aplicar el filtro de una forma “no destructiva”, puedes cambiar los valores de ajuste cuando quieras.

3º. A esta capa aplicamos la máscara de enfoque en Filtro > Enfocar > Máscara de enfoque. Con unos valores de referencia: Cantidad: Entre 60-100, radio: Entre 1 y 2 y Umbral: De 0 o 1.
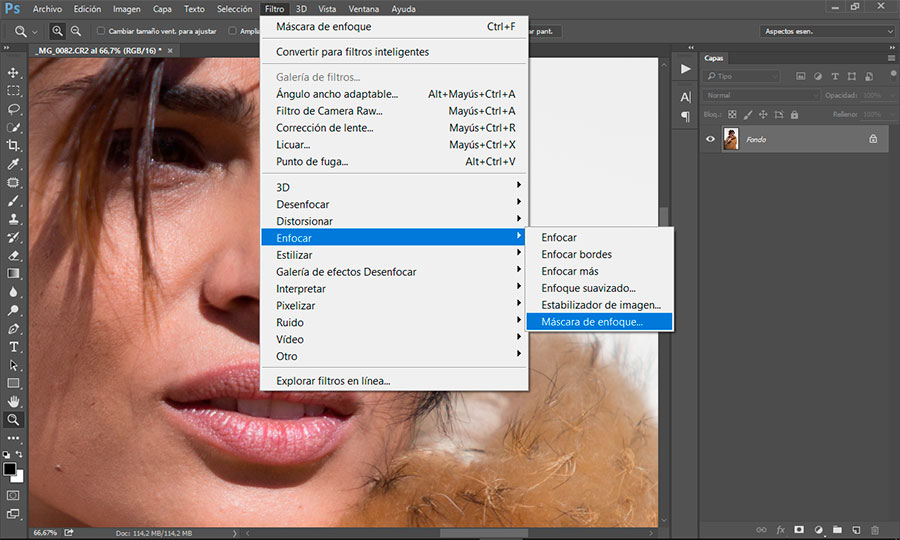
4º. Ahora debes cambiar el modo de fusión del filtro a “Luminosidad ” a través de » las opciones de fusión del filtro», pincha en el botón de ajuste indicado con la fecha roja. Se te abrirá la ventana que ves y elige modo de fusión “Luminosidad”. Con eso evitamos la aparición de “halos” en la imagen.
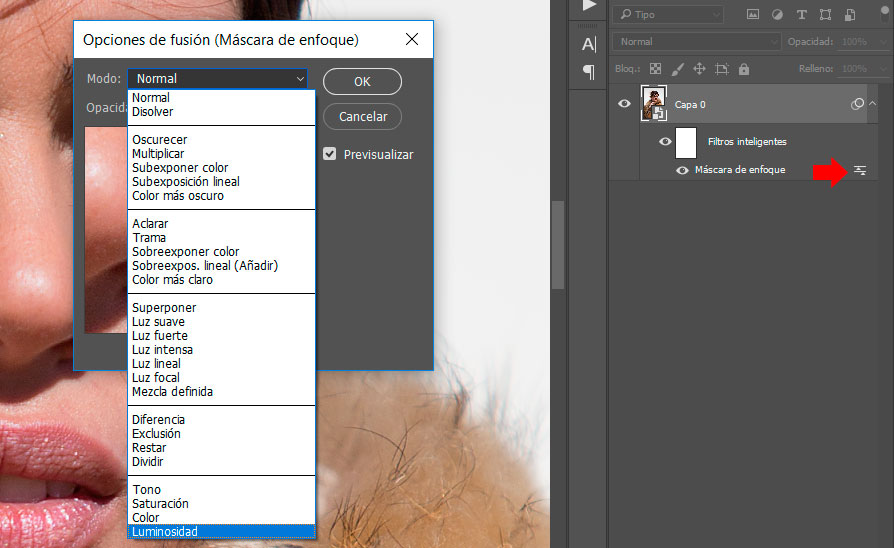
5º. Para ver el efecto del enfoque puedes pinchar en el ojo junto al texto «Máscara de enfoque» o pinchando sobre el mismo podrías volver a modificar los ajustes de enfoque, si crees que te has pasado o quieres aplicar más enfoque. Mira las diferencias, son apreciables:
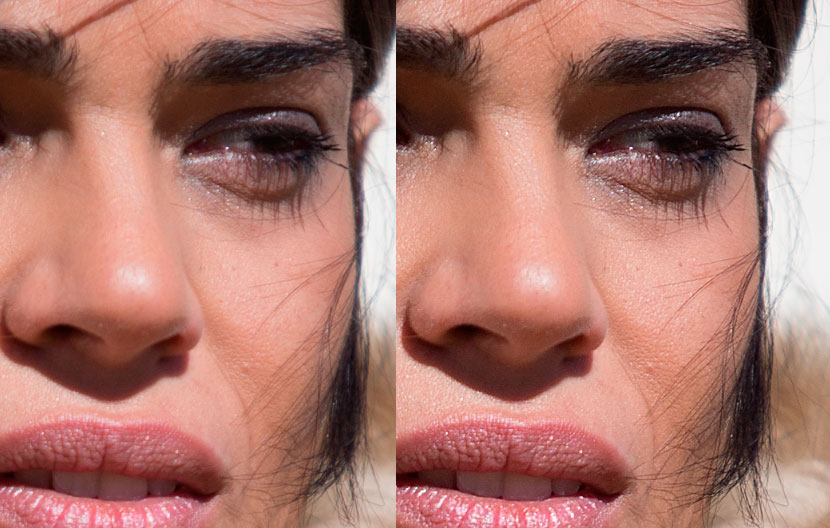
Con esto es suficiente para poder tener un enfoque “suave” y ya puedes guardar la fotografía, como vamos a ver en el siguiente apartado.
Haz CLICK AQUÍ para descargar la acción de PS
¿Cómo tienes que llevar tus imágenes al laboratorio?
Una vez que tienes lista tu imagen, revelada desde el archivo RAW o editado el JPEG, como sabes el formato más estándar es JPEG.
Pues puedes guardar la imagen en JPEG, eso sí guardada a la máxima calidad.
Otra opción es usar el formato TIFF que es un formato muy interesante, que tiene dos ventajas importantes sobre JPEG: puedes usar una compresión sin pérdida y además conservar los datos en 16 bits.
Eso sí, con TIFF una imagen se te puede ir fácilmente a 100 MB o más.
Desde Photoshop puedes elegir la opción Archivo > Guardar como y guardar en cualquiera de estos formatos.
Etapa 3: Ahora sí, a imprimir

¿Puedo imprimir yo mismo mis fotos?
Si tienes una impresora decente, con calidad fotográfica, imprimir en casa es una opción. Aunque tiene sus ventajas, también tiene sus limitaciones.
Para lograr una impresión decente necesitarás un papel adecuado, con calidad fotográfica y de un gramaje de unos 200 gr/m, ya sea brillo o mate.
- El acabado brillo, es mejor para reproducir los colores vivos, suele reproducir mejor los colores. Aunque su brillo puede ser a veces un inconveniente, por lo brillos en su superficie, y además son más delicados, pronto se notan las huellas.
- El acabado mate reduce el efecto negativo de los brillos, pero reproduce los colores de una forma menos intensa, menos contrastada. Otra ventaja es que las huellas se notan menos.
Entre ambos hoy día también existen diversos tipos de acabados, incluso papeles de acabado profesional como la gama de Canson Infinity, que incluso tiene un papel conocido como:
Baritado, que es el que se utiliza para exposiciones, estos papeles están libres de ácidos para que no se deterioren con el paso del tiempo.
Pero naturalmente que tú mismo te imprimas tus fotografías tiene sus inconvenientes:
- Generalmente las impresoras no suelen imprimir tamaños superiores a un A4, es decir, aproximadamente 30×20 cm suele ser el tamaño máximo.
- Si contamos con el gasto de papel, que el de calidad no es barato, y el consumo de los cartuchos de tinta, la verdad es que seguramente sale tan caro o más que el laboratorio.
Impresión en un Laboratorio
Si quieres una impresión a un tamaño mayor de ese tamaño máximo habitual de una impresora de casa, ese A4, o buscas un gran número de copias, etc. tu opción lógica es el laboratorio o tiendas especializadas.
En los laboratorios, hoy día hay dos opciones:
- Impresión con impresoras fotográficas profesionales. Esas impresiones son similares a la que puedas tener en casa, también usan tinta, pero con mucha más calidad.
- Revelado químico. Es un proceso de revelado en papel fotográfico que es el más parecido al positivado en el mundo analógico. Y se supone que es el que más calidad ofrece.
Hoy día la calidad de las impresoras ha mejorado mucho y los resultados muchas veces podrían ser muy difíciles de distinguir.
Otra ventaja de los laboratorios o tiendas especializadas es que puedes imprimir en tamaños grandes o elegir soportes variados como lienzo, tela o metacrilato. El metacrilato realza los colores y permite incluso usar una iluminación trasera, algo que crea un efecto muy llamativo.

Eso sí, si buscas mucha definición descarta acabados como el lienzo o la tela, ya que las fotografías pierden bastante definición y contraste. Estos soportes funcionan mejor para fotografías con cierto grano o ruido.
Hoy día existen muchos tipos de soportes donde colocar tus fotografías.
Uno bastante utilizado estos últimos años es el cartón pluma o FOAM, que una vez montada la fotografía en él, está lista para colocar en la pared sin marco u otros elementos más aparatosos. Si es grande te aconsejo que sea de 1 cm de grosor, si es pequeña valdría con 0,5 cm.
¡No dejes de imprimir tus fotografías!
¿Te ha gustado el artículo? ¿Sueles imprimir tus fotografías? ¿Crees que es importante imprimir tus fotografías? Me encantaría saber tu opinión, déjame un comentario. Y si te ha gustado me harías un favor si lo compartes en tus redes sociales 🙂 .


Estupenda explicación. Muchas gracias por tu trabajo.
Hola Luís 🙂
Muchas gracias por tu comentario. Me alegro que te guste el artículo. Sin duda es algo que recomiendo. Se disfruta mucho más de nuestras fotografías.
Un saludo,
Braulio
Hola Braulio, genial como siempre.
Tengo una pregunta.
Porque cuando voy a imprimir una foto y las llevo en un pen en formato jpg e no lo lee en la tienda?
Hola Marcos, muchas gracias por tu comentario. Imprimir nuestras fotografía es algo fundamental.
Sobre tus consultas, la verdad es que si las llevas en formato JPG no deberías tener ningún problema, no sé si puede ser por el formato del USB o qué puede ser ¿lo has probado a leer desde otros ordenadores? Otra prueba posible es formatear la tarjeta antes de grabar las imágenes, para asegurarte que no tiene «cosas raras» o prueba con otro USB. Pero vamos que es extraño, porque aunque tengan Mac y tu Windows o a la inversa, no debería haber ningún problema.
Sobre Capture NX-D la verdad es que al usar Canon no sé decirte, no estoy muy puesto. Pero he encontrado este vídeo por Youtube en portugués https://www.youtube.com/watch?v=zfgLsdOqPxM y este otro más cortito en inglés https://www.youtube.com/watch?v=_APWfzB9c9w. El portugués se sigue mejor claro, aunque de todas formas como se ven los menús, se pueden seguir bastante bien. Siento no poder darte más información. Quizás lo puedes ponerlo en el grupo de Facebook y ver si hay compañeros que tienen más información 😉
Ya me dices lo de las pruebas con el USB ¿ok? Que es algo intrigante 😉
Un saludo,
Braulio
Otra pregunta, no sabrás tú si hay algún tutorial del capture nx-d.
Para los que no tenemos ps ni lightroom.
Gracias Braulio
Gracias Braulio por tu ayuda y tú tiempo.
El usb en mi ordenador si va en los de más no, un poco raro